パワーピボットのメリットを学んだら、さっそく実際に使ってみましょう。
まず、最初にPower Pivotを使用する準備として、アドインを有効にする必要があります。(初回のみ)
さらにこの記事では、データの取り込み、モデルの作成などについても紹介していきます。
アドインの有効化
Excelデータタブの「 データモデルの管理 」をクリックします。

アドインの確認画面で「 有効化 」をクリックします。
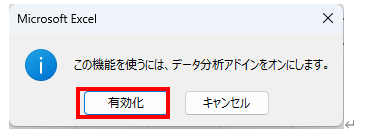
Power Pivot ウィンドウが表示されたら設定は完了です。
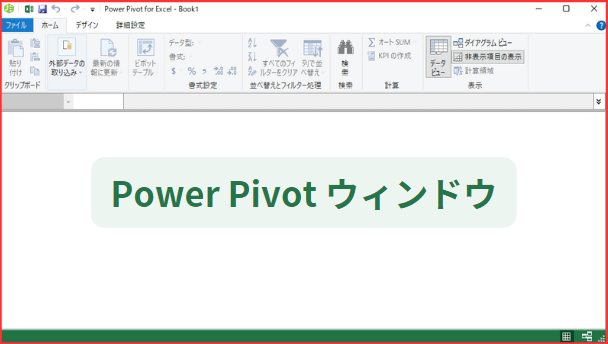
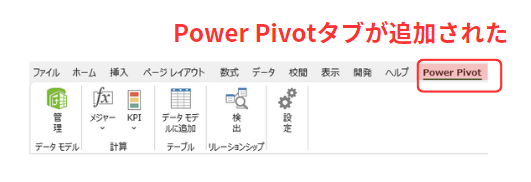
データモデルへの追加
パワーピボットを作成するには、データをデータモデルに追加する必要があります。
データモデルとは、料理で例えると「まな板」のようなものです。
この「まな板」に材料をのせていかないと、料理がはじまりません。

このまな板にのせる作業を「データモデルに追加」とよびます。
データモデルに追加する方法は次の2つです。
- テーブルから追加する
- クエリから追加する
テーブルから追加する方法
テーブルは、データの整理や分析をしやすくするExcelの基本機能です。
データモデルに追加するためには、最初にデータをテーブルへと変換する必要があります。
変換したいデータのセルを選択し、挿入タブの「テーブル」、またはCtrl+Tを押すとテーブルの作成が行えます。
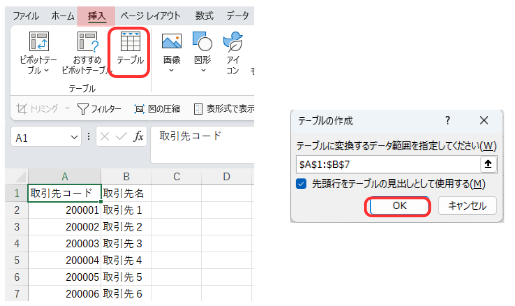
テーブルに変換されると、次のように表示が変わります。
この時に、テーブル名に「〇〇データ」「○○マスタ」などの名前を付けましょう。
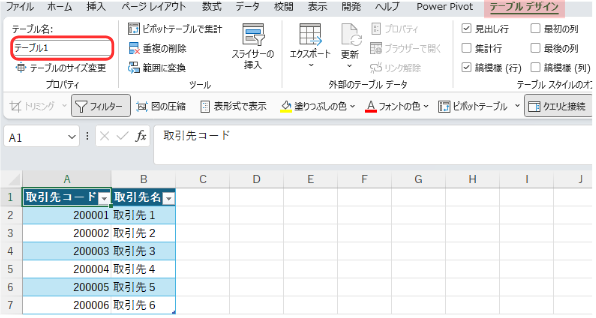
テーブル内のセルを選択した状態で、PowerPivotタブの「 データモデルに追加 」をクリックします。

Power Pivotウィンドウが開き、追加したデータが表示されたら完了です。
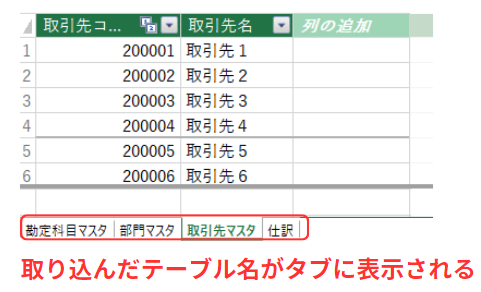
データモデル下のタブには取込みデータのテーブル名が表示されます。
今後、DAXなど使っていくと、このテーブル名を指定することが多々あります。
ですので、テーブルを作成したら必ず意味のわかるテーブル名をつけましょう。
クエリから追加する方法
クエリとはPower Queryの機能になります。
「Power Queryってなに?」という方は、この章を読み飛ばしてください。
データタブの「 クエリと接続 」をクリックします。
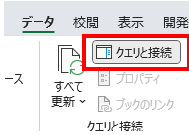
対象のクエリを選択し、「 読み込み先… 」をクリックします。
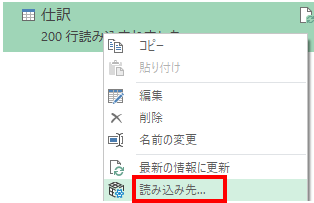
「 このデータをデータモデルに追加する 」にチェックを入れて「 OK 」をクリックします。
また、不要なテーブルが出力されないよう、「接続の作成のみ」にチェックを変更しておきます。
これでデータモデルに追加は完了です。
ピボットテーブルへの出力
最後に、ピボットテーブルの出力についてお話しします。
まず新規シートで、挿入タブの「ピボットテーブル」を選択すするところまでは通常のピボットテーブルと同様ですが、PowerPivotを使用する場合は、「データモデルから」を選択します。
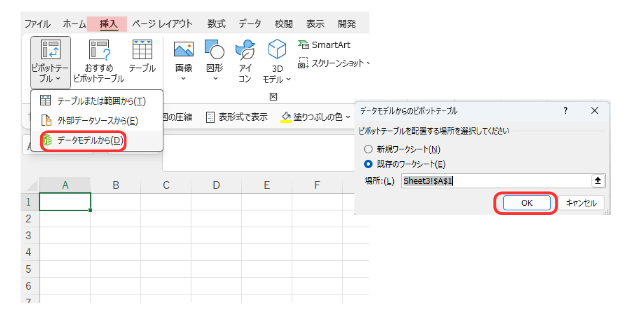
通常のピボットテーブルだと、いきなり選択する項目が出てきますが、
パワーピボットの場合は、まず、どのテーブルデータを使うかを選択します。
そのあと、出力する項目を選択するところまでは通常のピボットテーブルと同様です。
また、テーブルから追加する場合と、クエリから追加する場合とで、アイコンマークが異なります。
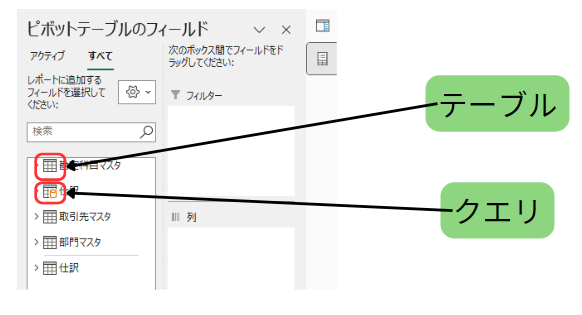
データの更新
元データに追加や変更を加えた場合、通常のピボットテーブルと同様に「 更新 」ボタンをクリックすることで更新することができます。
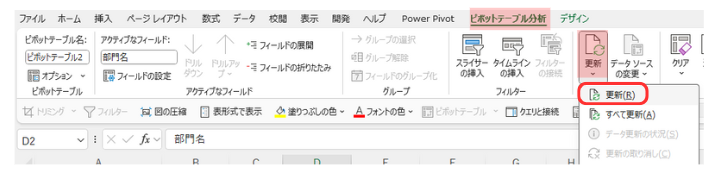
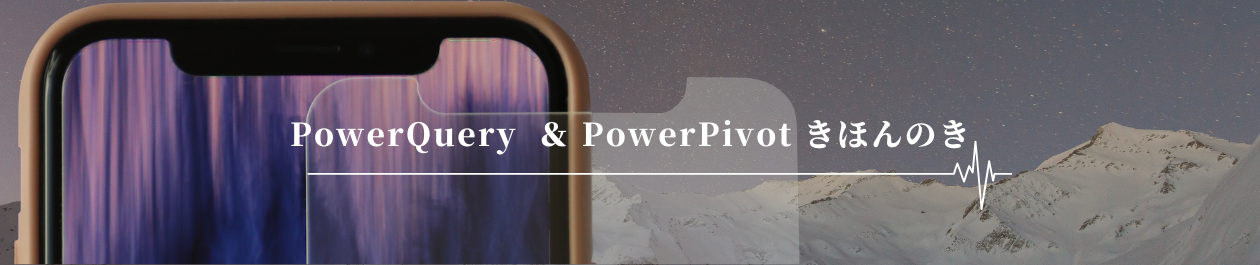



コメント