パワークエリを使って、表の中の複数の名称を置換する方法を紹介します。
置換するためには、List.Accumlate関数を使用します。
次の例では、「 取引先マスタ 」にある株式会社の略名を全て「 株式会社 」に置換します。
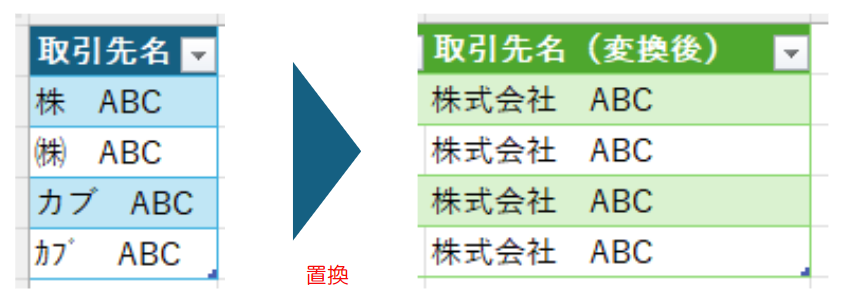
変換テーブルの作成
まずは、置換に必要な変換テーブルを作成します。
テーブル名は「 変換テーブル 」として、パワークエリエディタに取り込みます。
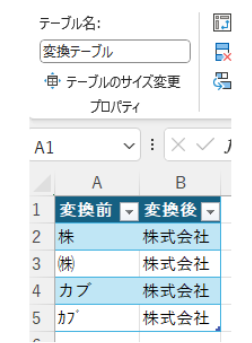
クエリの作成
新しいクエリで「 空のクエリ 」を作成します。
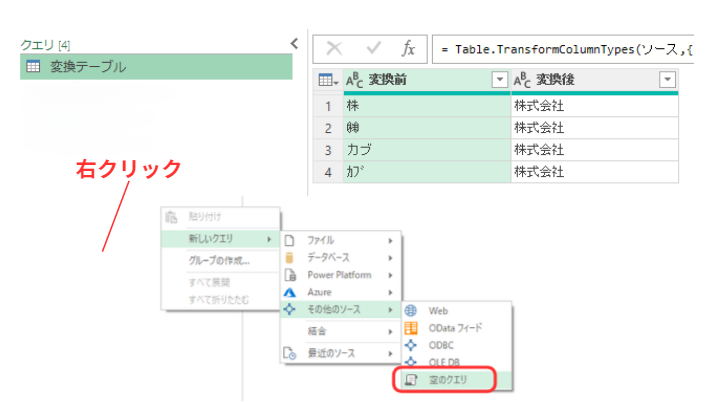
クエリに「 取引先マスタ 」と名前を付けて詳細エディタを開きます。
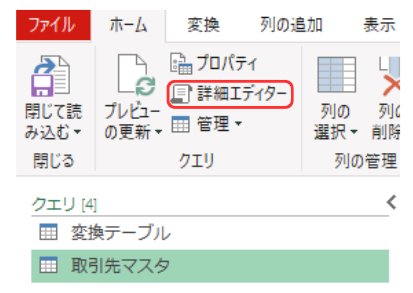
詳細エディタ内に以下の文を記入し、「 完了 」をクリックします。
let
ソース = Excel.CurrentWorkbook(){[Name="取引先マスタ"]}[Content],
追加されたカスタム = Table.AddColumn(ソース, "取引先名(変換後)",
each List.Accumulate(Table.ToRows(変換テーブル),[取引先名],
(accumulater, current)=>Text.Replace(accumulater,current{0},current{1})))
in
追加されたカスタム
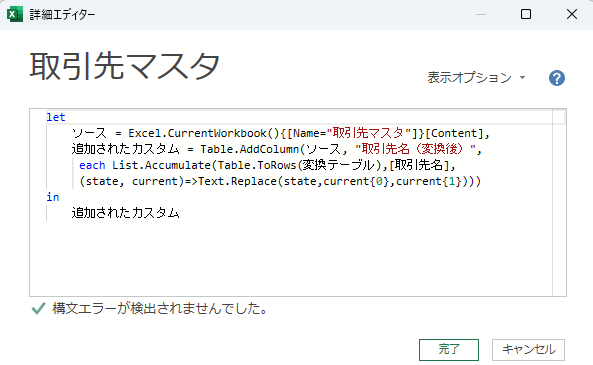
エディターを確認すると、取引先名(変換後)という列が追加されて、全て「 株式会社 」に変換されました。
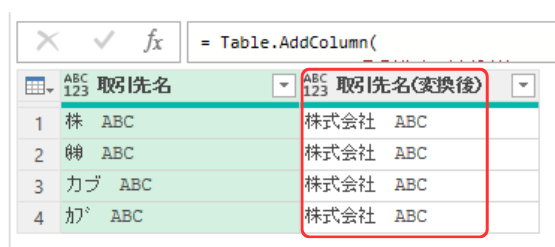
①Table.AddColumn(テーブル,列名,処理)
新しい列を追加する関数です。
② List.Accumulate(リスト,処理対象の列,処理)
リストに対して、繰り返し(ループ)処理を行います。参照先がテーブル型の場合は、リスト型に変換する必要があります。
例では、「変換テーブル」に対してTable.ToRows関数を使い、リスト型に変換してます。
③Text.Replace(テキスト,置換したい文字,置換後の文字)
文字を置換します。カスタム関数を使用して、変換テーブルから値を参照しています。
つまり、
③で該当した行のテキストを置換する。
②でその処理を全行で繰り返す。
①でその結果を新しい列で表示する。
といった動きになっています。
【参考】Table.ToRows関数の中身
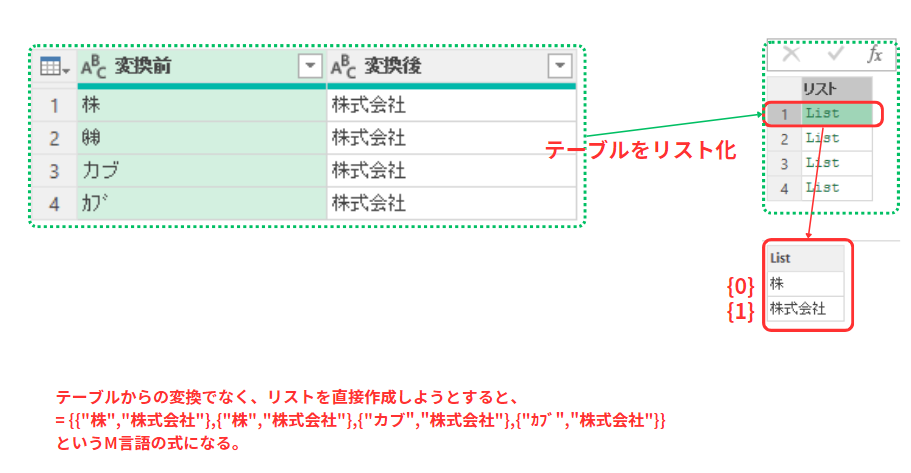
パフォーマンスの向上
List.Accumulate関数で置換表を作成して、そのデータ量が多い場合、処理速度がとても遅くなることがあります。
この問題を解決するためには、「 Table.Buffer 」関数を使用します。
先ほどの式に対して、次のように作り変えると、パフォーマンスが向上します。
let
テーブルBF = Table.Buffer(変換テーブル),
ソース = Excel.CurrentWorkbook(){[Name="取引先マスタ"]}[Content],
追加されたカスタム = Table.AddColumn(ソース, "取引先名(変換後)",
each List.Accumulate(Table.ToRows(テーブルBF),[取引先名],
(accumulater, current)=>Text.Replace(accumulater,current{0},current{1})))
in
追加されたカスタム
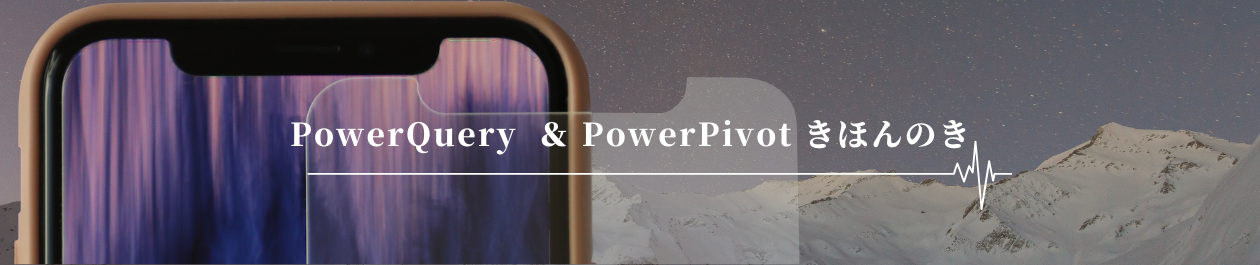

-160x90.png)

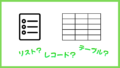
コメント