パワーピボットにも日付テーブルの作成機能はありますが、パワーピボットで作成した日付テーブルはデータ更新を手動で行う必要があります。
パワークエリの機能を使った場合は、元データの日付範囲を自動で取得して常に更新することができます。
この記事を読んでわかること
- 日付テーブルの自動作成方法
次のようなテーブルがあった場合の作成例になります。
【テーブル名:販売データ】
| 日付 | 商品コード | 商品名 | 単価 | 数量 | 金額 | 取引先 |
|---|---|---|---|---|---|---|
| 2024/04/01 | A001 | 商品A | 1,000 | 5 | 5,000 | 取引先X |
| 2024/05/12 | B002 | 商品B | 1,500 | 3 | 4,500 | 取引先Y |
| 2024/08/04 | C003 | 商品C | 2,000 | 2 | 4,000 | 取引先Z |
| 2025/01/04 | A001 | 商品A | 1,000 | 10 | 10,000 | 取引先X |
| 2025/03/31 | B002 | 商品B | 1,500 | 7 | 10,500 | 取引先Y |
パワークエリエディター画面で右クリックし、
新しいクエリ ⇒ その他のソース ⇒ 空のクエリ を選択します。
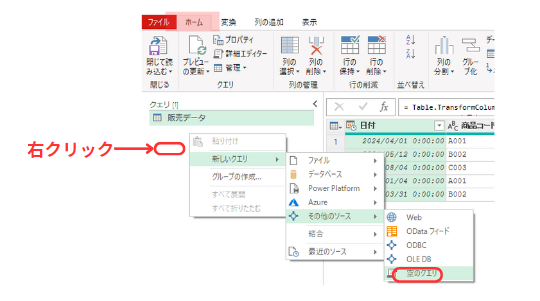
作成されたクエリを右クリックし、「 詳細エディター 」をクリックします。
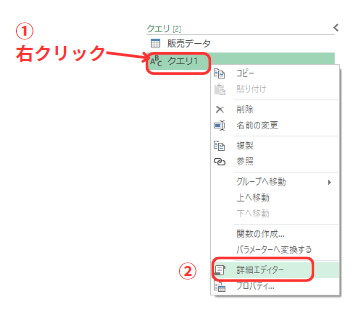
詳細エディターに次の式を入力し、「 完了 」をクリックします。
let
ソース =販売データ[日付],
最初の日 = List.Min(ソース),
最後の日 = List.Max(ソース),
日数 = Number.From(最後の日 - 最初の日) + 1,
日付のリスト = List.Dates(最初の日,日数,#duration(1,0,0,0))
in
日付のリスト
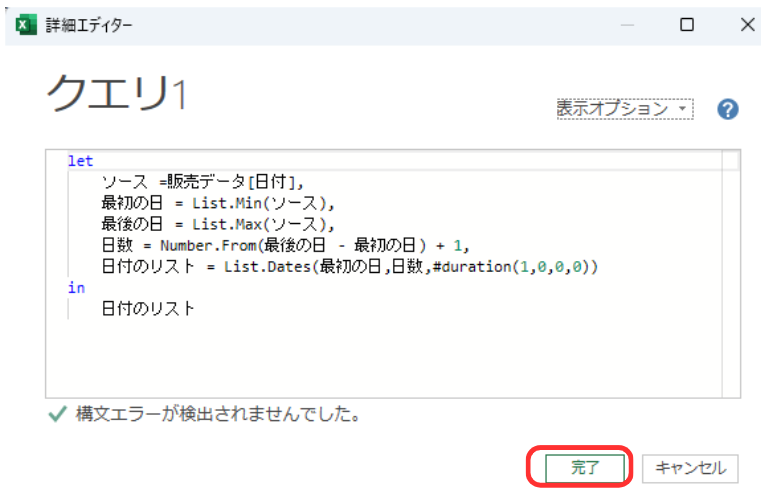
「 変換 」タブの「 テーブルへの変換 」をクリックします。
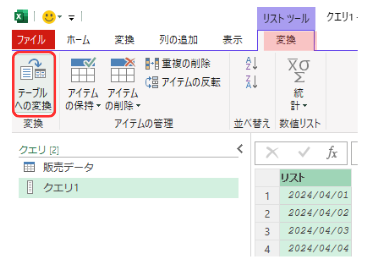
「 OK 」をクリックします。
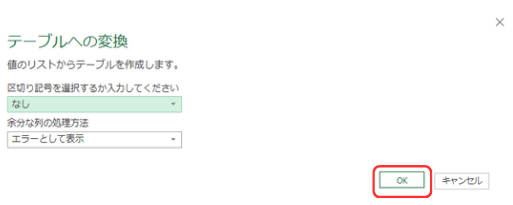
2024年4月1日から2025年3月31日までの日付テーブルが完成しました。
この日付テーブルは、元テーブルの日付列を参照しているので、テーブルに日付データが追加された場合、自動で更新が行われます。
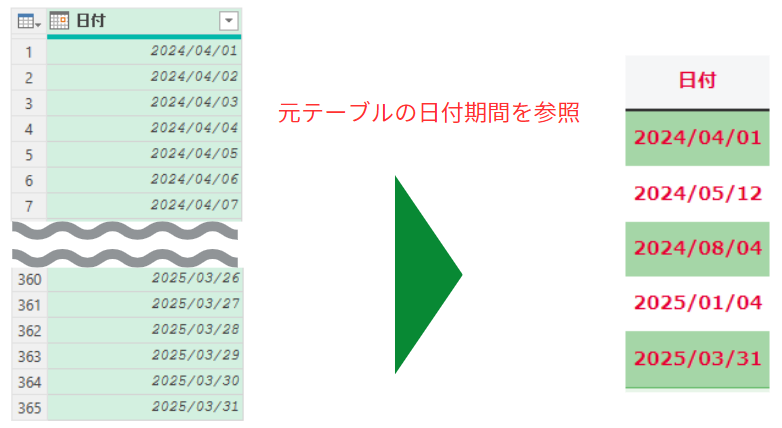
年度を加える
日付テーブルを作成すると、欲しくなるのが年度。
ついでに、日付テーブルに年度を追加します。
列の追加から、カスタム列をクリックして、以下の式を入力します。
=Date.Year(Date.AddMonths([日付],-3))
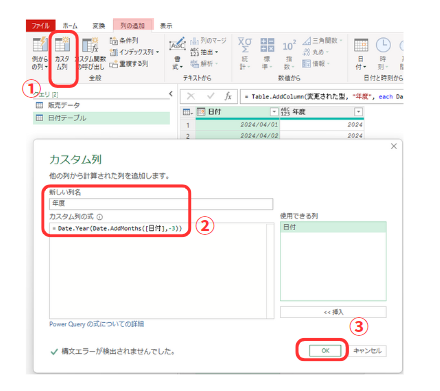
年度の列が追加されました。
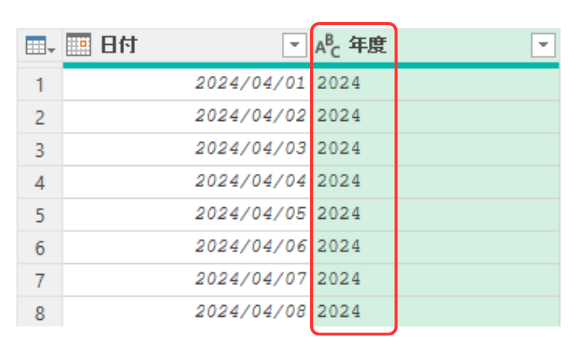
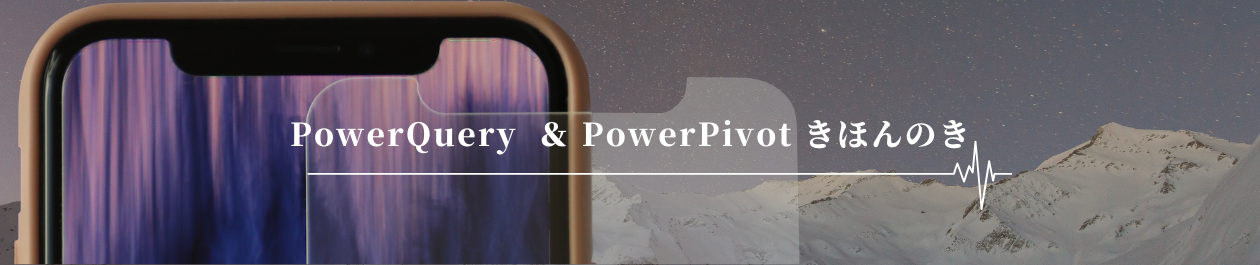
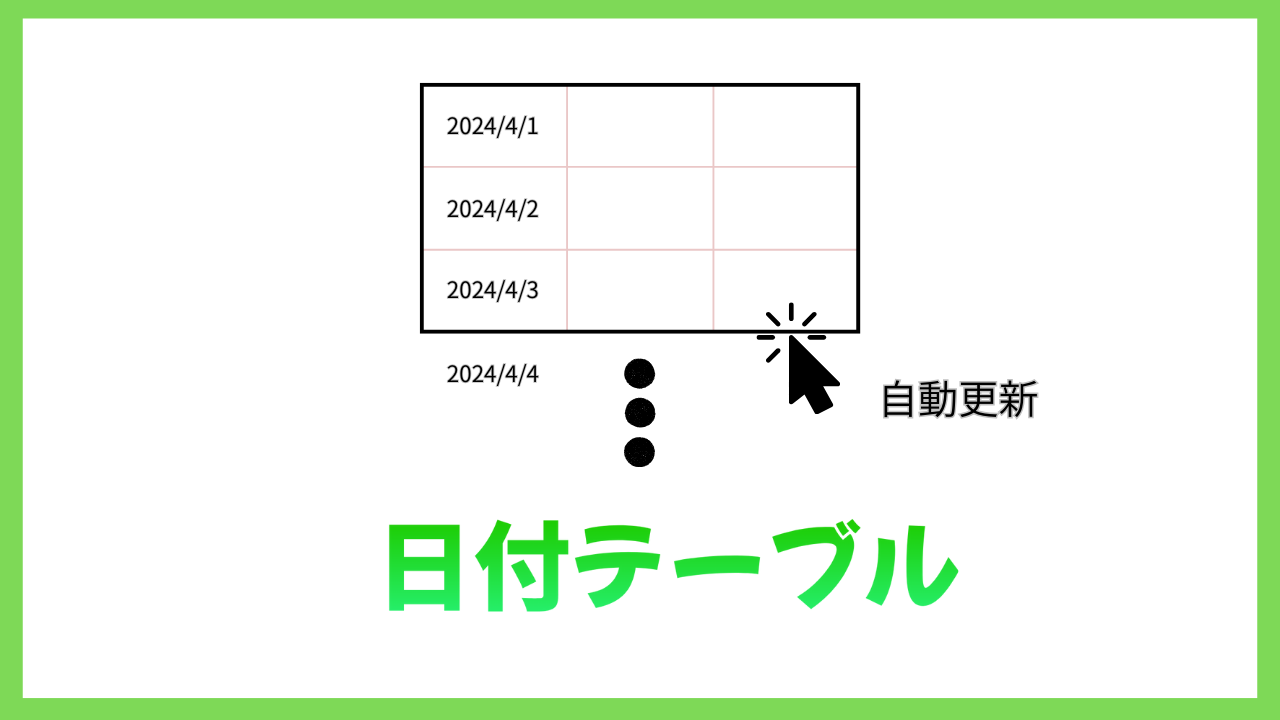
-160x90.png)


コメント