業務でシステムからダウンロードしたデータを使用する場合、Excelではなくcsvファイルであることはよくあります。
今回はcsvファイルの取り込み方を紹介します。
- csvファイルの取り込み方
- Excelファイルを取り込む場合との違い
CSVファイルとは
そもそもExcelとcsvファイルの違いがよくわからないという人は意外と多いです。
わからない人の殆どは、csvファイルの事を「使いづらいExcelファイル」と思っています。
csvはテキストファイルです。
ここを勘違いしているため、「数字の頭の0がとれた」ということが不思議に感じてしまいます。
上記のような現象は、テキストファイルをExcelアプリで開いた際に、Excelが(余計な)気を利かせて「数字に0あると表計算の邪魔ですよね。取っておきまーす」などと処理するために起こります。
同じファイルを、きちんとしたテキスト用のアプリで開けば、数字の0が取れるなんてことは起こりません。
なお、同じような動きはパワークエリの中でも発生するため、CSVを取り込む際は注意が必要です。
csvファイルを取り込む
新規にExcelを用意します。
データタブを選択し、「 テキストまたはcsvから 」をクリックします。
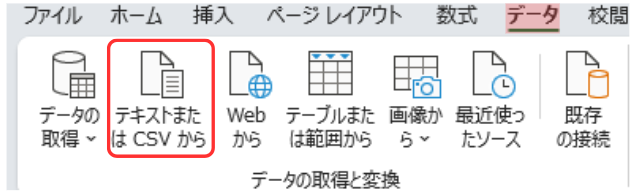
対象のデータを選択して、「 インポート 」をクリックします。
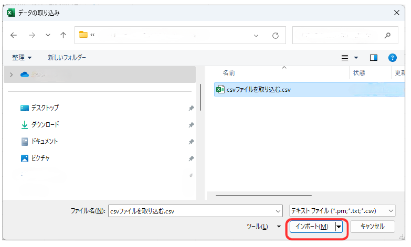
「 データの変換 」をクリックします。
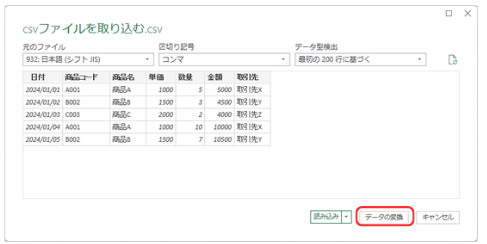
もし、取込みデータが文字化けしていた場合は、元のファイルのcsvファイル指定が異なっている可能性があります。その場合は、「65002:Unicode(UTF-8)」など他の形式を指定をしてみましょう。

Power Queryエディターの画面は、Excelを取り込んだ場合と同じです。
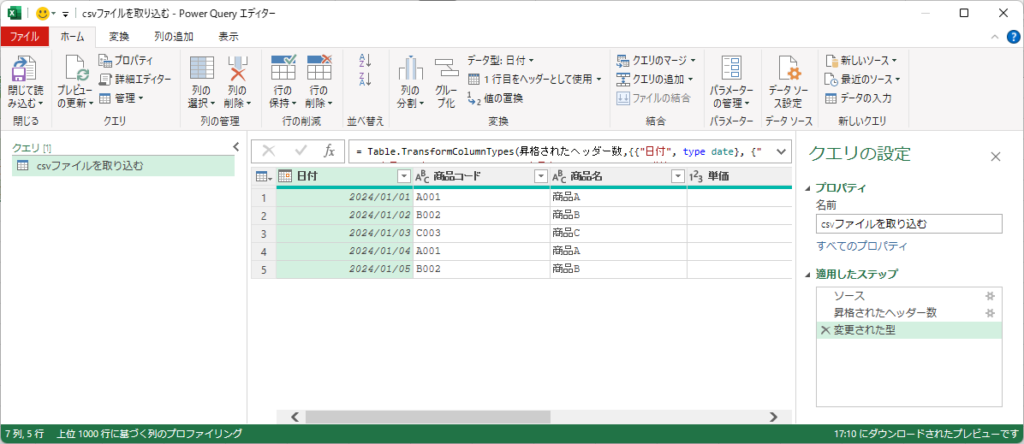
ソースステップの式を見ると、「colms7」といった式が記述されています。これは、「7列目までのデータを読み込む」という意味で、もし、元データの列が増える可能性がある場合は、「colms〇(数字)」を「null」に書き換えると、列が増えても対応することができます。
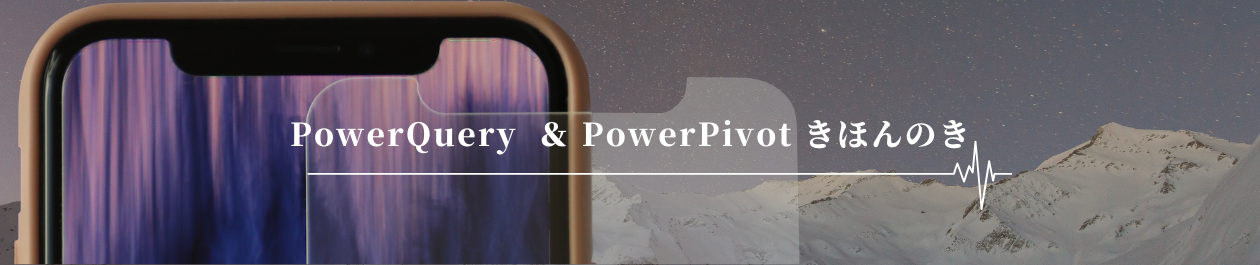

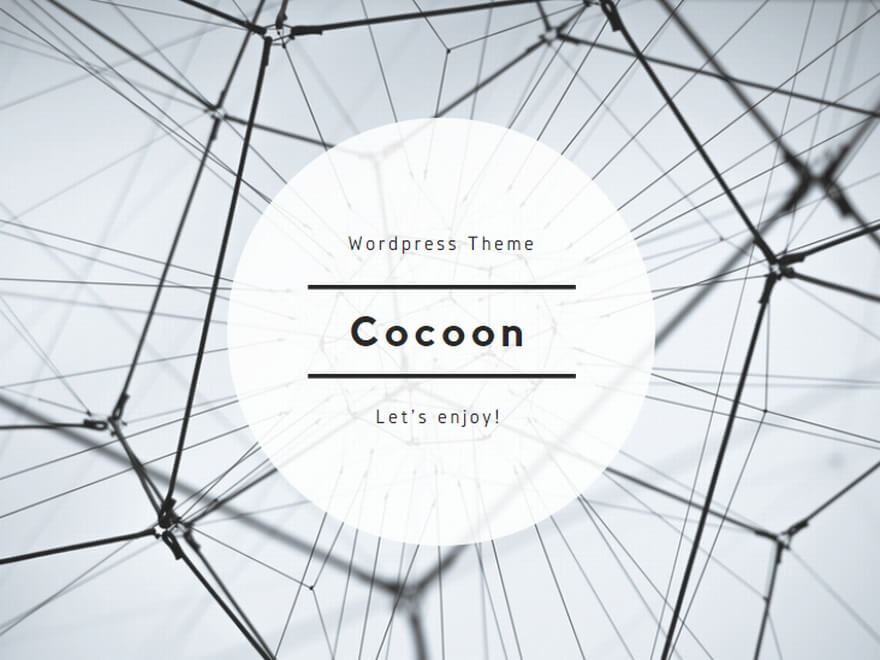


コメント