Power Queryエディタは、データの加工を行うための画面です。
この画面の中で、行の削除や表の結合など様々なデータの加工を行います。
さっそく、Power Queryエディタの画面をさわってみましょう。
Excelでテーブルデータを用意する
新規でExcelのテーブルデータを用意します。
パワークエリエディタを開く
右クリックで「 テーブルまたは範囲からデータを取得 」をクリックします。
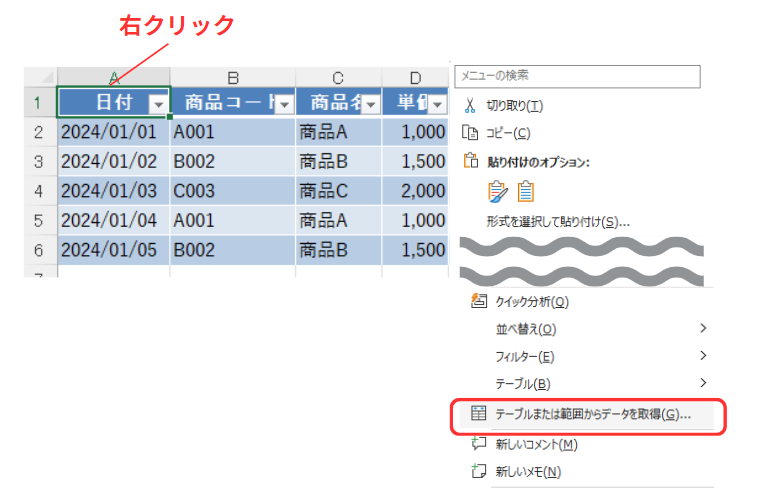
Power Queryエディタが開きました。
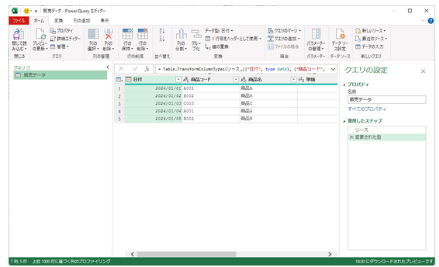
テーブル上で、「アプリケーションキー」、「G」とキーボードを入力すると、素早くデータ取得が行えます。
また、既に作成したクエリエディタを呼び出すショートカットは「Alt」 +「F12」になります。
ステップを作成する
実際にPower Queryエディターでステップを作成していきます。
ホームタブの「 列の削除 」をクリックします。
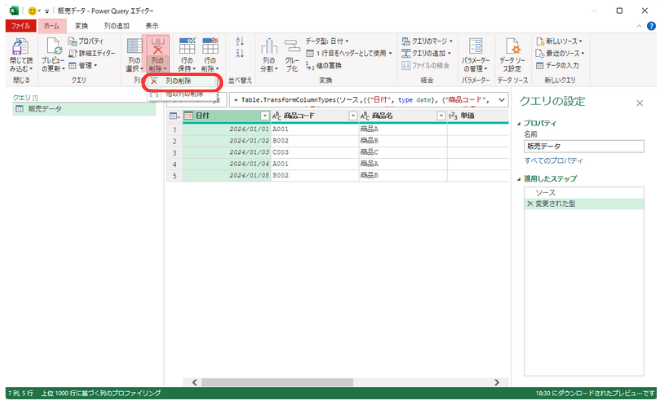
選択していた日付列が削除されました。
同時に、画面右の「 適用したステップ 」に 削除された列 という名前のステップが追加されました。
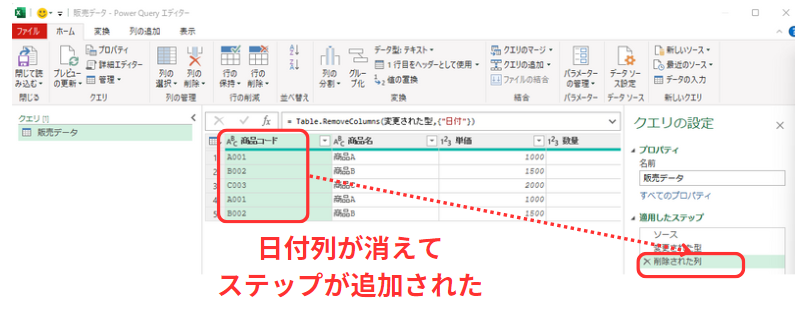
続けて、列の追加もしてみます。
列を追加タブの「 インデックス列 」を選択し「 1から 」をクリックします。
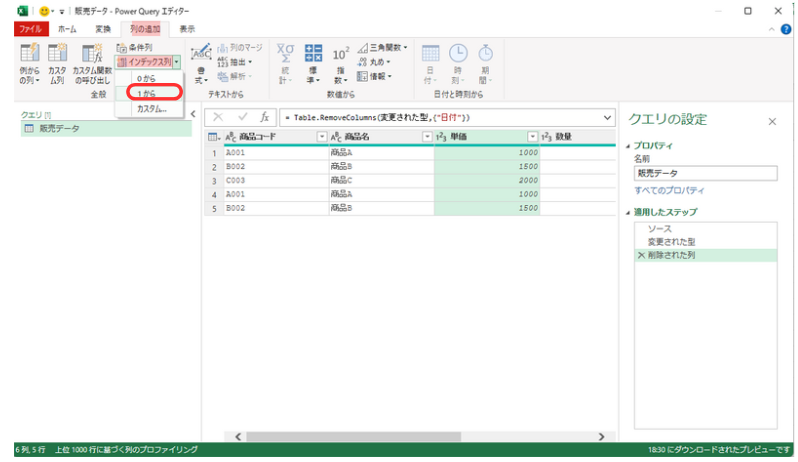
インデックス列が追加されました。
そして、こちらもステップに「 追加されたインデックス 」というステップが追加されました。
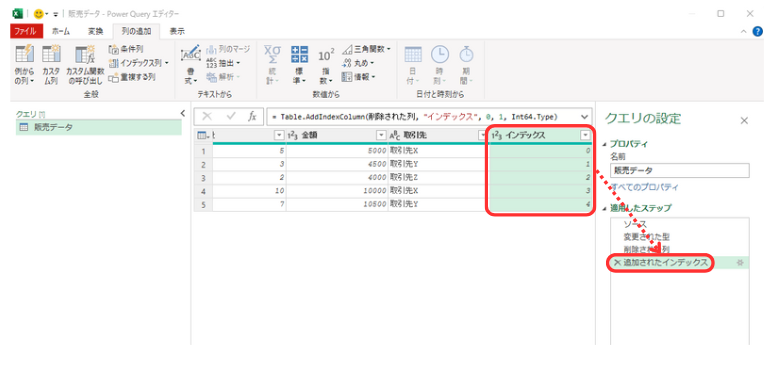
このようにデータを一つ操作をするごとに、ステップが追加されていきます。
では一度、「 閉じて読み込む 」をクリックします。
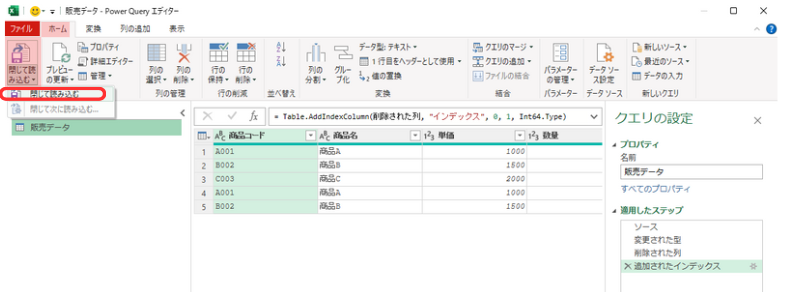
Power Queryエディタで編集したデータが、テーブルとして出力されました。
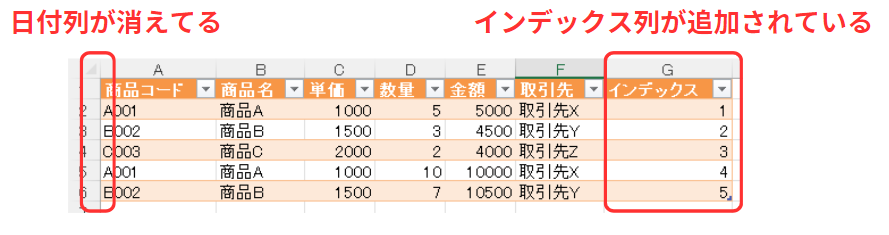
データを追加して更新
試しに、元のデータにデータを一行追加してみましょう。
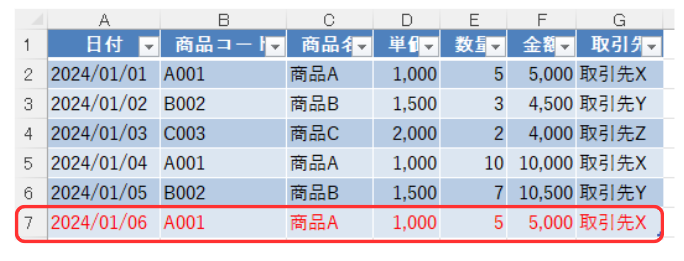
パワークエリで出力された表に戻り、テーブル内を選択して「 更新 」をクリックします。
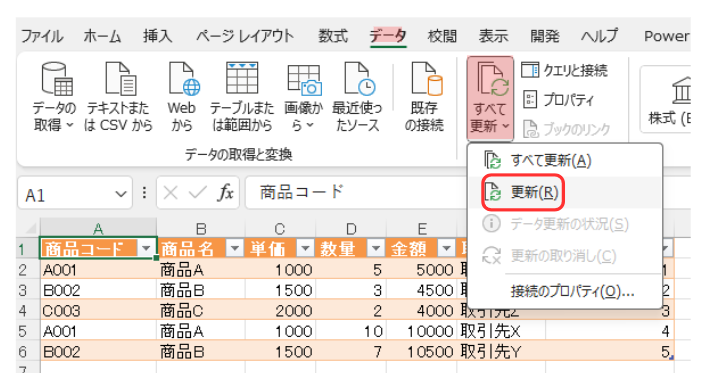
先ほど元データに追加した行が、クエリのテーブルにも反映されました。
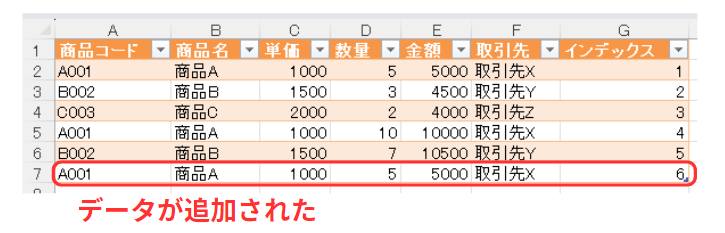
イメージ図ですが、データをパワークエリという箱に入れれば、あとは更新ボタンを押すだけで整形済みのデータが出力される。
これがパワークエリの基本的な動きとなります。
今回は単純なテーブルとして出力しましたが、ピボットテーブルとして出力したり、応用としてパワーピボットのデータモデルへ投入することもできます。(最終的目標はここ)
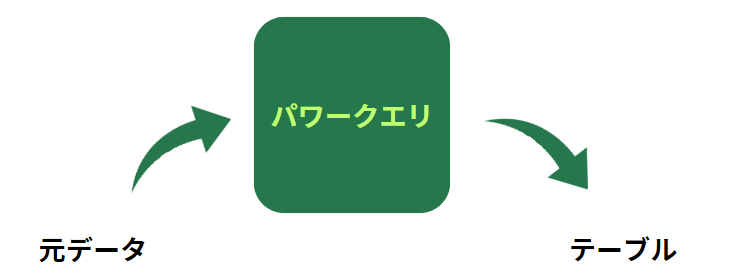
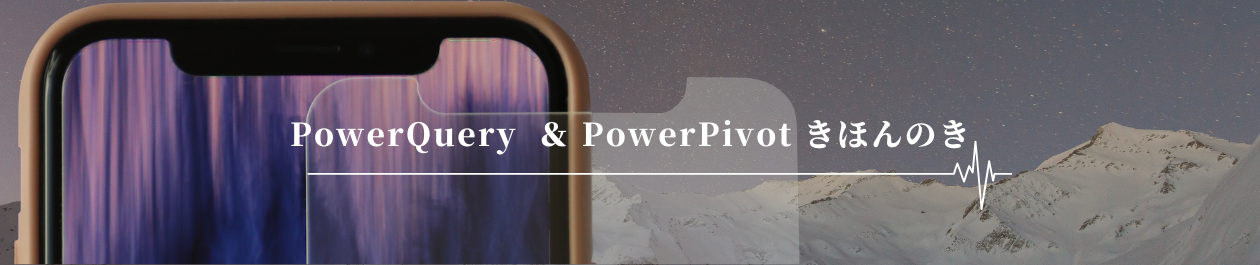



コメント