パワークエリでどんなことができるかがわかったら、さっそくExcelデータを準備して使ってみましょう。
この記事では、実務でよく使用する3つのデータ取り込みパターンを紹介します。
Excel 2016以降のバージョンであれば、パワークエリを使用するために特別なインストールは不要です。
Excelファイルから取得する手順
Excelを開く
あたらしいExcelを開きます。
取込形式を選択
データタブのファイルからを選択し、「 Excelブックから 」をクリックします。
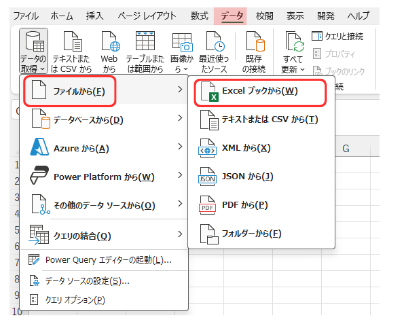
データを取得
用意したデータファイルを選択してインポートをクリックします。
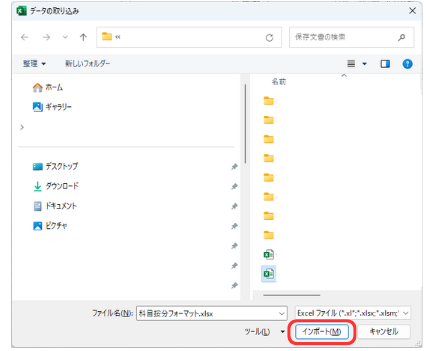
Power Queryエディターが開き、取り込んだデータが表示されれば完了です。
「 閉じて読み込む」をクリックすると、内容を保存してExcel画面に戻ります。
(保存をしたくない場合は、ウィンドウ右上の ☒ をクリックします。)
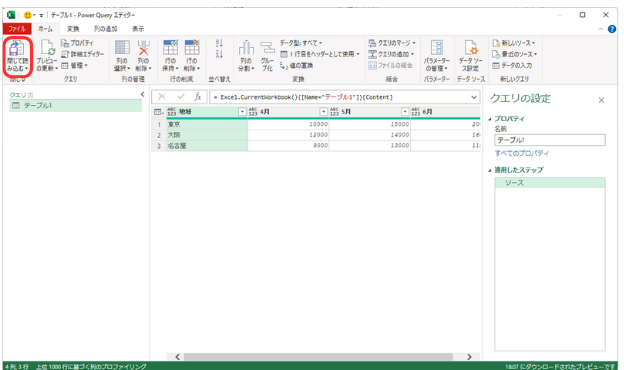
フォルダーから取得する手順
取込みデータは、Excelファイルだけでなくフォルダーを指定することもできます。
その場合は、フォルダー内のファイルが一括で取り込まれます。
フォルダー内に4月、5月、6月…と、データがそれぞれ分かれてファイルとして保存されている場合、これらのデータをまとめて一括で取り込むのに便利な機能です。。
Excelを開く
あたらしいExcelファイルを開きます。
取込形式を選択
データタブの「 ファイルから 」を選択し、「 フォルダーから 」をクリックします。
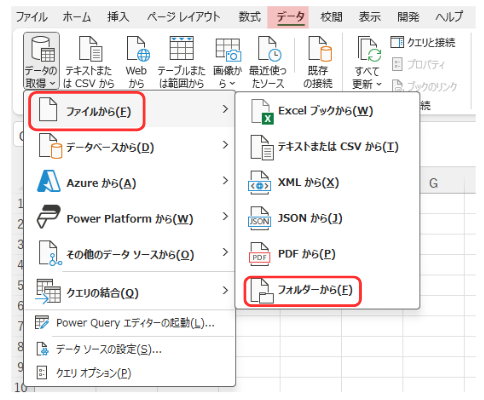
データを取得
対象のフォルダを選択して開くをクリックします。
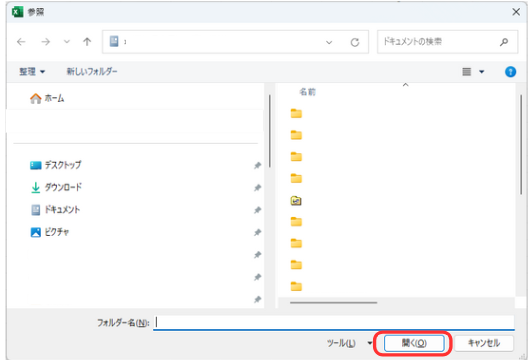
データの変換をクリックします。
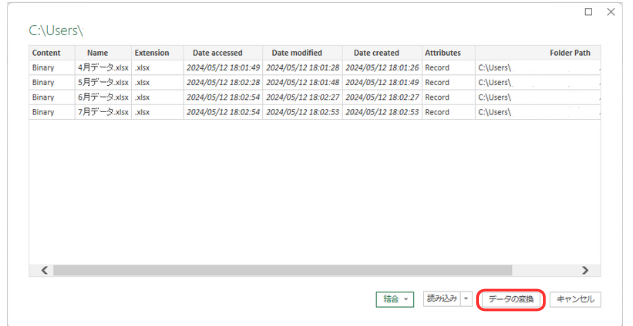
Power Queryエディターが開き、取り込んだデータが表示されれば完了です。
「 閉じて読み込む」をクリックすると、内容を保存してExcel画面に戻ります。
(保存をしたくない場合は、ウィンドウ右上の ☒ をクリックします。)
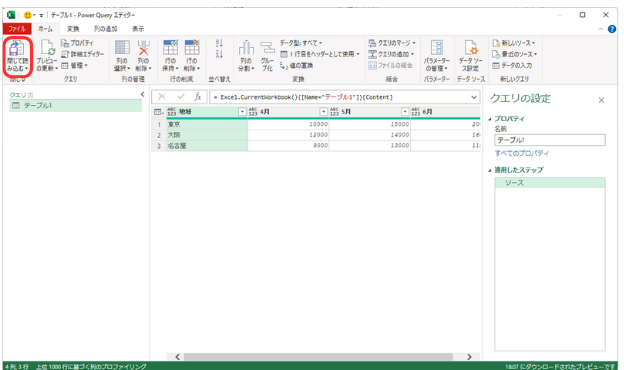
テーブルから取得する手順
Excelを開く
用意したExcelデータを開きます。
データのテーブル化と取得
対象データのセルを選択した状態で、データタブの「 テーブルまたは範囲から 」をクリックし、OKをクリックします。
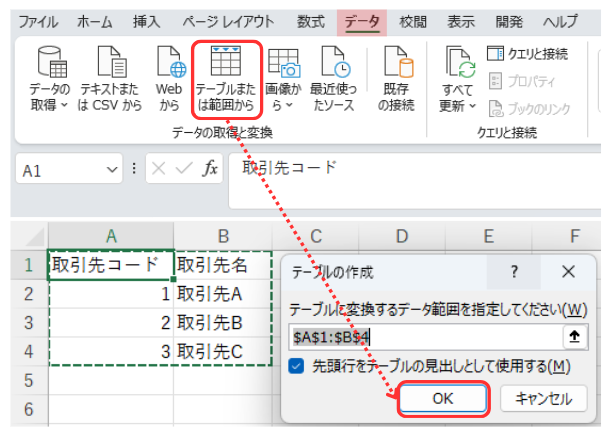
※ 既にデータがテーブルに変換してある場合は、テーブル内のセルを選択した状態で、右クリックして「 テーブルまたは範囲からデータを取得 」をクリックします。
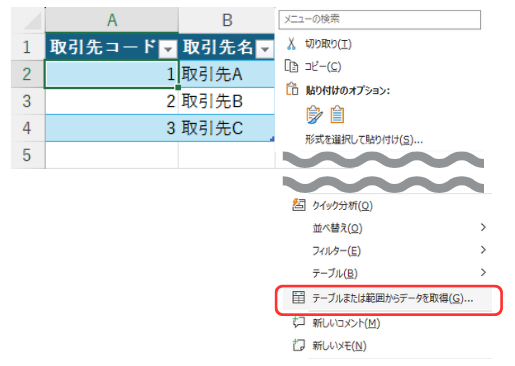
Power Queryエディターが開き、取り込んだデータが表示されれば完了です。
「 閉じて読み込む」をクリックすると、内容を保存してExcel画面に戻ります。
(保存をしたくない場合は、ウィンドウ右上の ☒ をクリックします。)
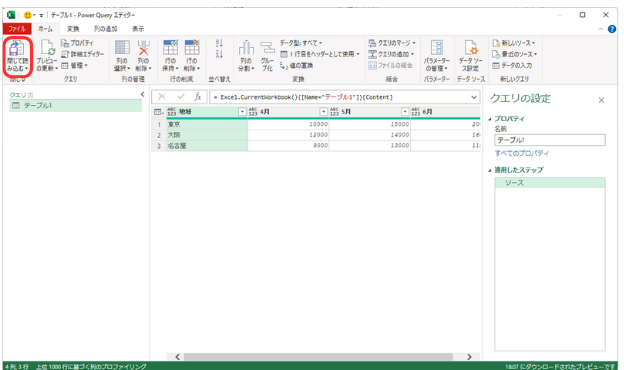
作成したクエリはブックファイルに保存されます。
他のファイルでそのクエリを使いたい場合は、対象のファイルで新たに作成するか、作成したクエリを複製する必要があります。
Udemy(ユーデミー)は、世界中の講師と学習者をオンラインで結びつける学習プラットフォームです。
Udemyの特徴は「買い切り型の動画」で、購入後いつでも無制限に視聴可能なことです。
また、セール時には本1冊分ほどの価格で購入できる講座もあります。
一般書籍で紹介されない深い内容を、サンプルデータ付きでわかりやすく学ぶことができるため、コストパフォーマンスは抜群です!
いつでもどこでも何度でも、スマホが教室に Udemy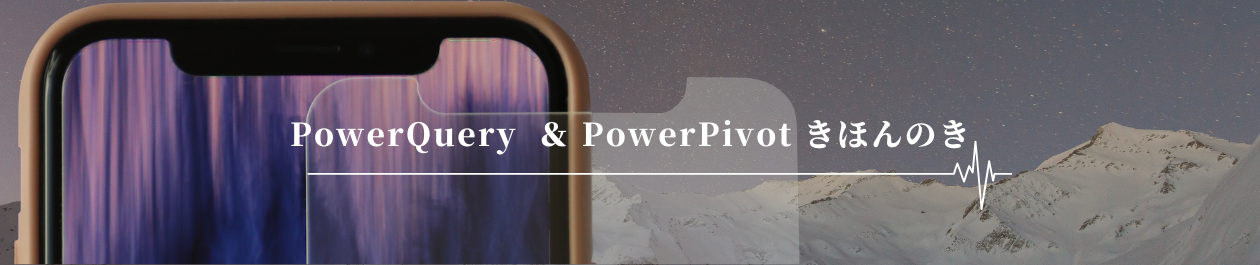



コメント