データモデルにデータ取り込んだら、それらを関連付けするためにリレーションの設定を行う必要があります。
この記事では、リレーションについて解説します。
リレーションとは
たとえば、データモデル内に「部門マスタ」「販売データ」というテーブルを取り込んだとします。
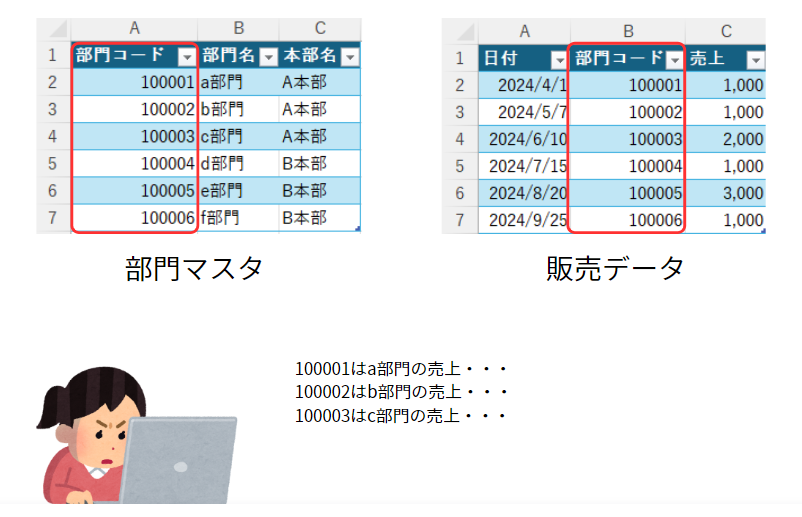
人間がこの二つのデータを見比べれば、
「販売データの部門コード100001とは、A本部のa部門のことだな」
と察することができます。
しかし、Excelはその関係性について、丁寧に教えてあげないと理解ができません。
このExcelに、データ同士の関係を教える作業が「リレーション」になります。
リレーションの設定方法
早速、リレーションを作成してみましょう。
データモデルに追加が完了したら、Power Pivotウィンドウでダイアグラムビューをクリックします。
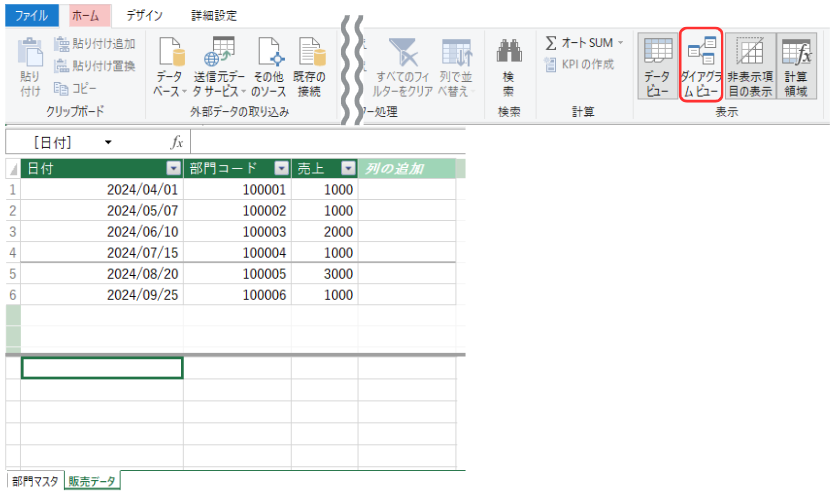
ダイアグラムビューに切り替わったら、部門マスタと販売データの「部門コード」をドラッグ&ドロップで紐づけます
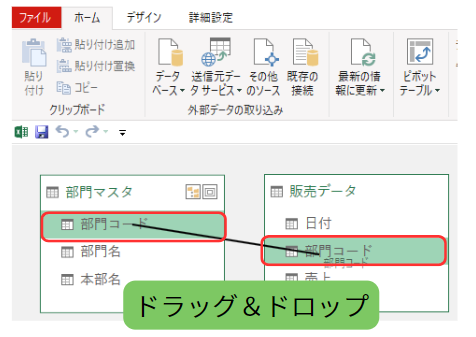
リレーションが設定されたら、次のような状態になっているか確認してください。
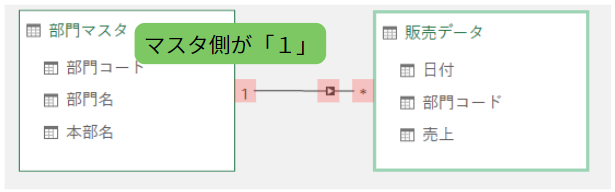
リレーションさせる際には、大事なルールが2つあります
- マスタ側のテーブルのキー項目は、一意(ユニーク)であること
- マスタ側に数字の「1」、データ側が「*」となるように接続すること
マスタのキー項目が一意(ユニーク)とはどういうことでしょう?
それは、先に悪いマスタの例を見たほうがわかりやすいでしょう。
【悪いマスタ例】

この表では、部門コード「100001」は、a部門なのか?c部門なのか?をExcelが判断できません。
キーにするコード(部門コード)は、再登場させてはいけません。これが一意であることです。
正しくリレーションが設定されたら、あとはピボットテーブルに出力するだけです。
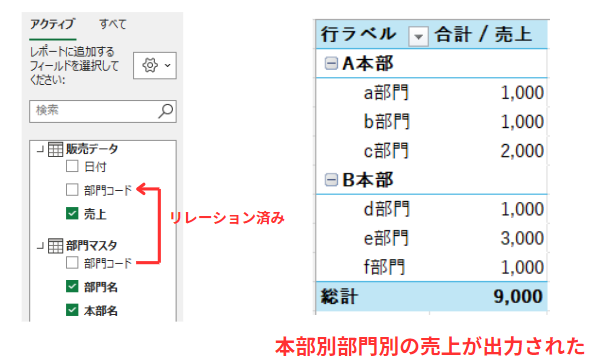
出力する際に部門コードを選択しなくても、Excelは本部名や部門名を学習しているので、本部別・部門別の売上を出力することができました。
リレーションがうまくいかないとき
ちなみに、リレーションの設定が正しくないと、次のようのエラーが表示されます。
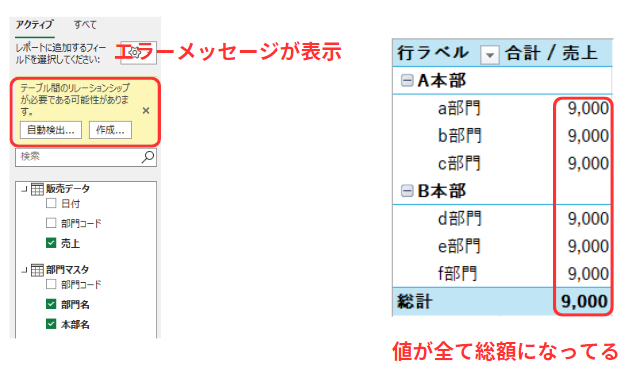
このような表示がされていたらリレーションシップの設定が正しくされているか見直します。
まずは、リレーション設定でマスタ側が「1」になっているかを確認しましょう。
自動判定で、「1」が逆になってしまっている場合は、以下の流れで修正します。
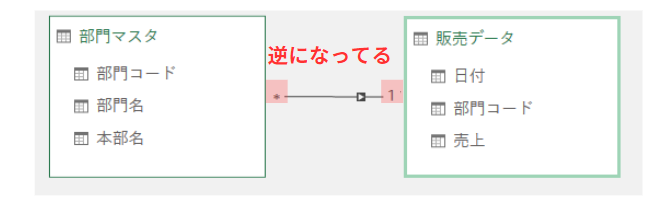
デザインタブの「 リレーションの作成 」(修正の場合は管理)から手動でリレーションを作成します。
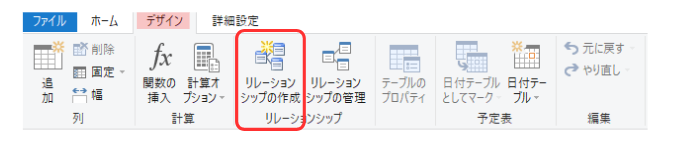
上段に、販売データを選択、下段にマスタデータを選択し、キー項目のれつを選択してOKをクリックしてください。
上段が「*」、下段が「1」側のデータになります。
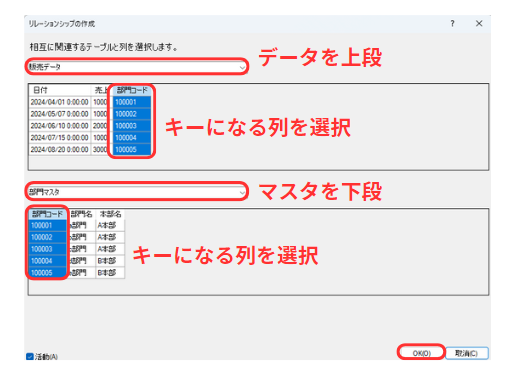
正しく、リレーションが設定されました。
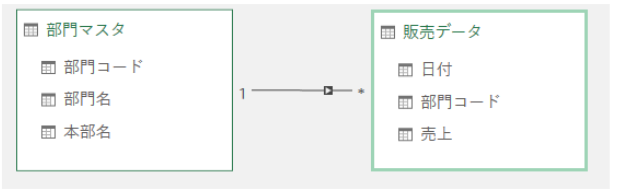
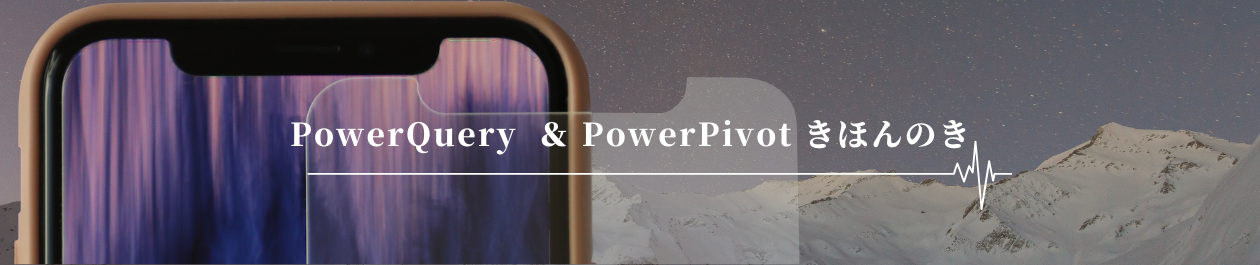



コメント