パワークエリでデータの加工が終わり、いざ運用が始まった後にデータソースの変更をしたくなることがあります。
この記事では、データソースを変更する方法をいくつか紹介します。
Power Queryエディターで変更する方法
Power Queryエディターを呼び出し、「ホーム」タブの「データソース設定」をクリックします。

「ソースの変更」をクリックして、変更したいファイルを選択します。
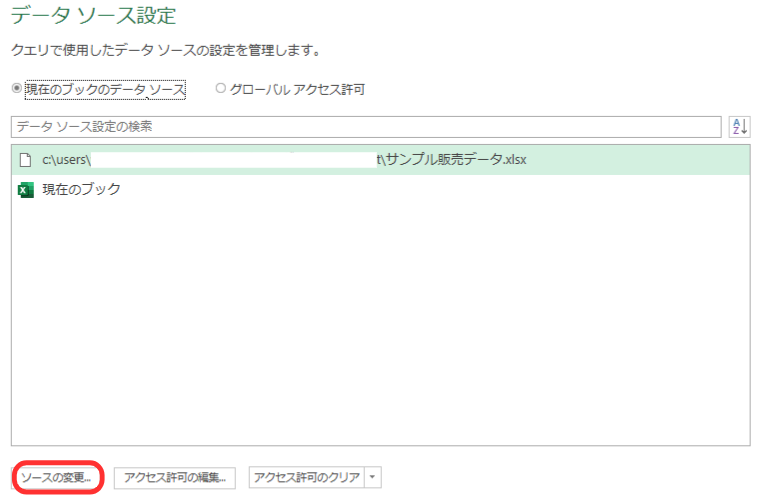
インポートをクリックして完了です。

Power Queryエディターを使わない方法
Excel「データ」タブの「データソースの設定」をクリックします。
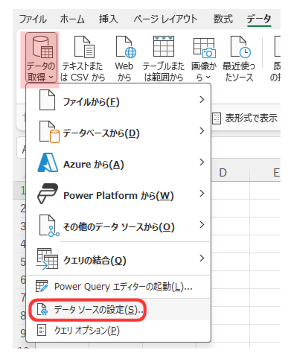
「ソースの変更」をクリックして、変更したいファイルを選択します。
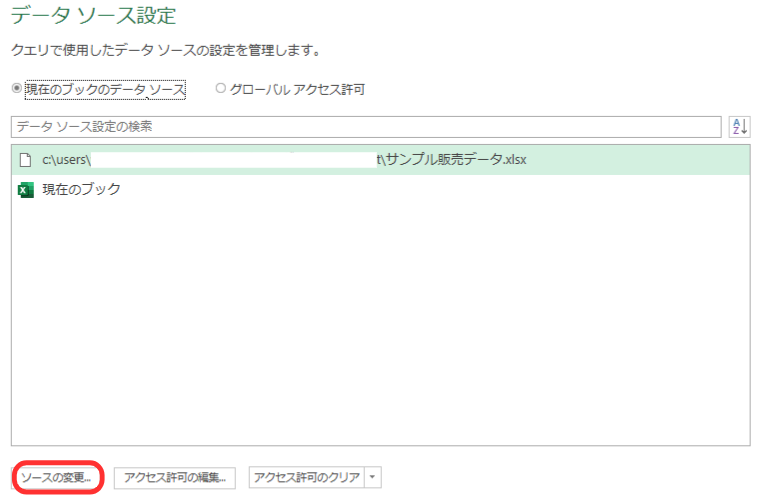
インポートをクリックして完了です。

テーブルで参照先を指定する場合
Excelに参照先のパスを記入したテーブルを作成します。

Power Queryエディターに取込んだら、右クリックして「 ドリルダウン 」をクリックします。
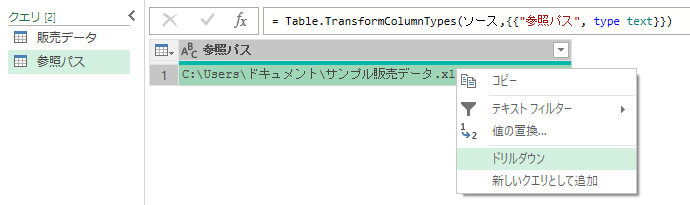
パスのテキストだけが抽出されました。今回は、クエリ名はテーブルと同じく「参照パス」としておきます。次でこのクエリ名を参照します。

「販売データ」クエリのソースステップを開き、
= Excel.Workbook(File.Contents(“〇〇〇〇〇”), null, true)
という式の赤色部分を次のように書き換えます。
= Excel.Workbook(File.Contents(参照パス), null, true)
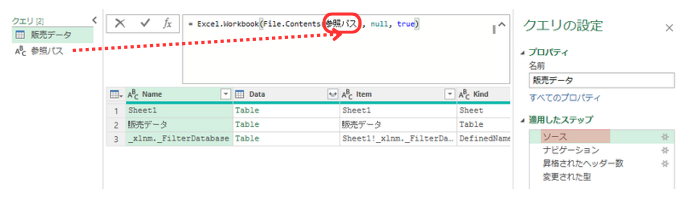
補足
もし、次のようなエラーが出る場合は、クエリのオプションを変更する必要があります。

ファイルタブから「オプションと設定」「クエリのオプション」を選択します。
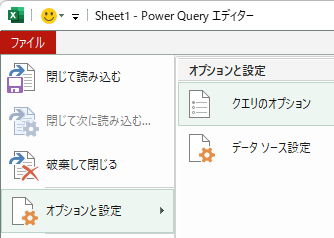
「プライバシー」タブの「 プライバシーレベルを無視すると、パフォーマンスが向上する場合があります 」を選択して「OK」をクリックします。
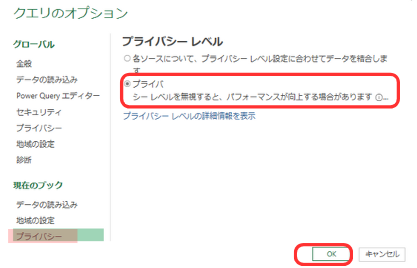
参照先のデータが表示されました。
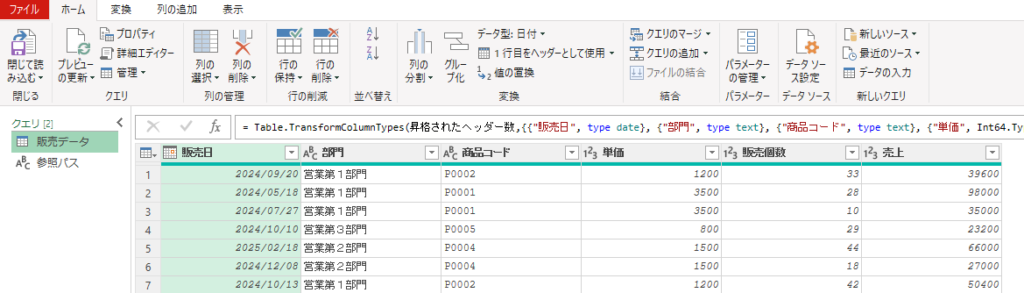
このテーブルで参照先を変更する方法のメリットは2つあります。
- シート上のテーブルを見るだけで、他の人にもひと目で参照先がわかりやすい
- 参照先のパスが変更された場合、クエリを使えない人でもテーブルのパスをメンテするだけで済む
メリット・デメリットにあわせて、データ取得方法の使い分けをしましょう。
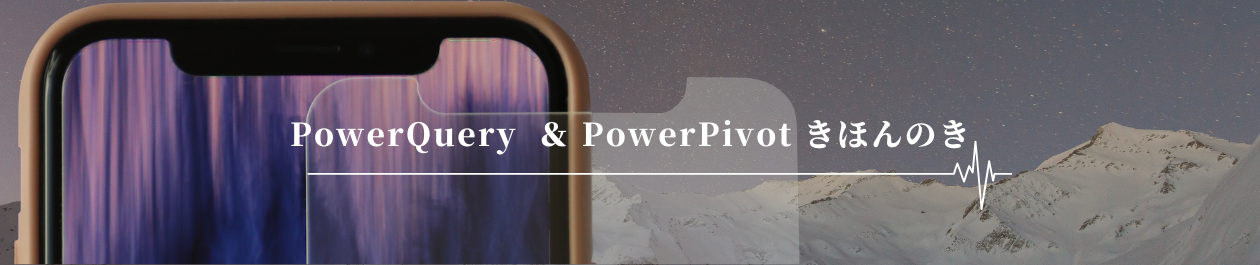
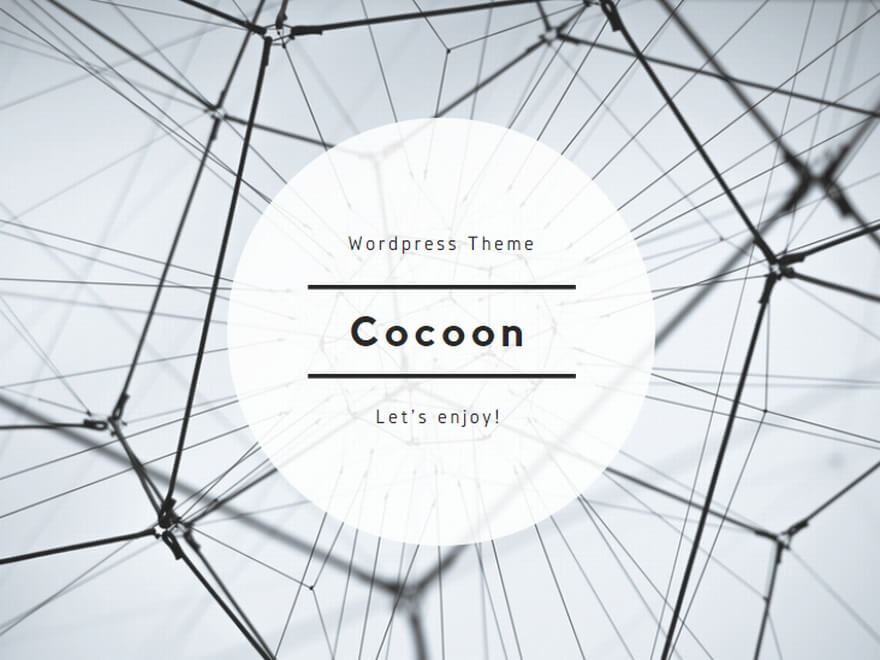
-160x90.png)


コメント