Powerpivotでは、前年同期比、月次推移、累積などを分析する「 タイムインテリジェンス関数 」と呼ばれるものがあります。
これらの分析を行うためには「 日付テーブル 」の作成が必須になってきます。
この記事では、日付テーブルについて解説をしていきます。
日付テーブルとは
日付テーブルは、その名のとおり連続した日付が並んだテーブルです。
日付テーブルを作成するには、以下の点に気を付ける必要があります。
- 1日につき1行であること(重複を含まない事こと)
- データ範囲の日付がすべて含まれている事(欠落した日付がないこと)
- 年間の日付が揃っていること(対象年の1月1日から12月31日まで全て含めること)
日付テーブルは、手動で作成することもできますし、データモデルから自動で作成することもできます。
次からは、データモデルから作成する方法を紹介します。
日付テーブルの作成方法(データモデル)
データモデルで「デザイン」タブの「日付テーブル」をクリックします。
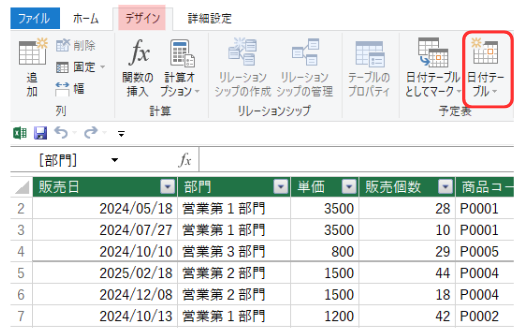
すると、「 予定表 」という名前のテーブルが自動で作成されます。
なお、この時にDate(日付)列と一緒に年~曜日の列も作成されますが、使う予定の無い列は削除してしまってもよいです。
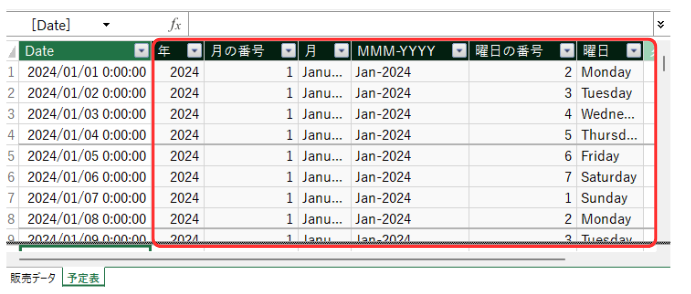
リレーションの設定
日付テーブルが作成出来たら、販売データとの間にリレーションの設定を行います。
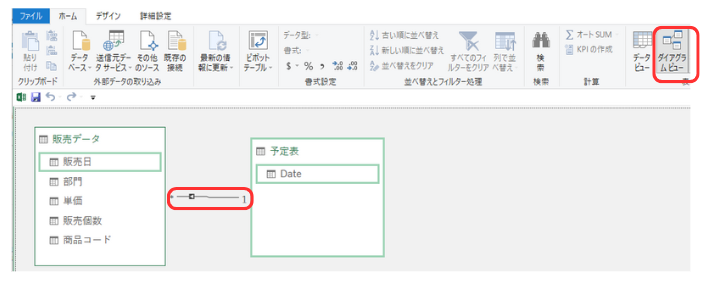
必須ではないですが、リレーション設定が終わったら、販売データ側の「販売日」は右クリックで、「クライアントツールに非表示」にしてよいです。
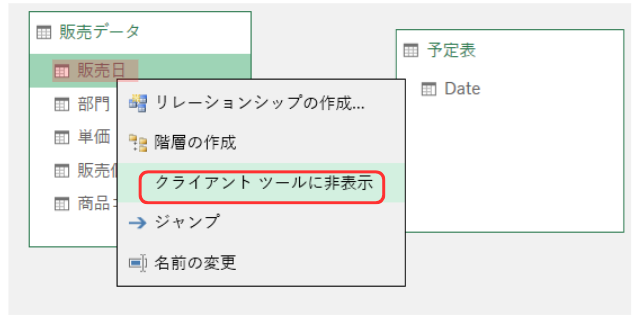
日付テーブルを作成した以上、ピボットテーブルで販売日を選択することはないので、余計な項目を表示させないようにするためです。
日付テーブルの更新
日付テーブルは、作成時に自動で日付範囲を設定されますが、その後は一切更新されないので、年度が替わった際などにデータ範囲の更新をかける必要があります。
「デザイン」タブを選択し、「日付テーブル」から「範囲を更新」をクリックします。
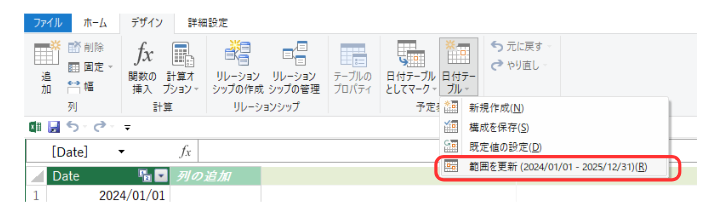
開始日と終了日を入力しOKをクリックします。
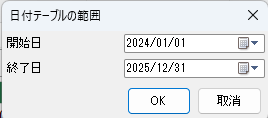
データ項目のカスタマイズ
日付テーブルは、Date(日付)列さえルールに則っていれば、自由に列の追加ができます。
まずは、「Date」列の名前をわかりやすく「日付」に変更します。
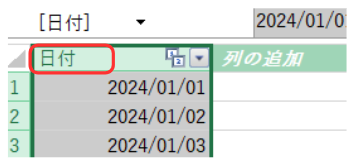
新規列の追加で次の式を入力してみます。
=YEAR( EDATE([日付] , -3) )&"年度"
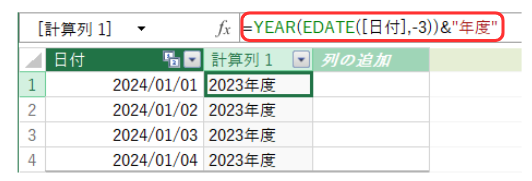
「年度」の列を作成することができました。
他にも次のような列を追加すると便利です。
【年】 =FORMAT([日付],"yyyy")&"年"
【月】 =FORMAT([日付],"M")&"月"
【日】=FORMAT([日付],"dd")&"日"
【曜日】= FORMAT([日付],"aaa")
【四半期】 =if(MONTH([日付])<=3,"4Q",if(MONTH([日付])<=6,"1Q",if(MONTH([日付])<=9,"2Q","3Q")))
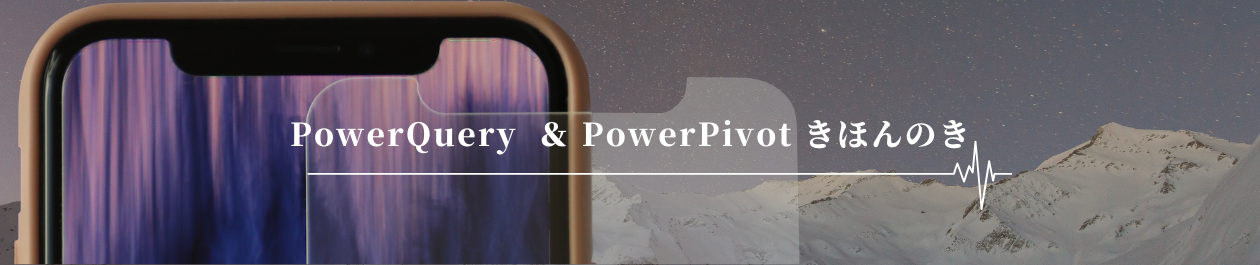
-3.png)
-160x90.png)
-2-120x68.png)
-4-120x68.png)
コメント